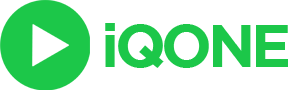Cara Membuat Signature Tanda Tangan Email yang Menarik
Blogging
Jakarta, Daerah Khusus Ibukota Jakarta, Indonesia
Read more »
:Signature atau tanda tangan email adalah teks yang terletak pada bagian akhir dari sebuah email. Biasanya berisi informasi nama pengirim, email, alamat website, alamat kantor, dan sebagainya. Signature atau tanda tangan email ini dibuat supaya kita tidak perlu menulis ulang informasi kontak setiap kali kita hendak mengirim email, jadi bisa tampil secara otomatis.
Siapa yang biasanya butuh tanda tangan email?
Signature atau tanda tangan email biasanya digunakan oleh seseorang yang bekerja di sebuah kantor atau lembaga tertentu. Umumnya dipakai untuk komunikasi formal business to business antar perusahaan atau antar lembaga. Selain terkesan formal, tanda tangan email ini juga bisa digunakan sebagai branding dan bisa meningkatkan citra sebuah perusahaan atau citra personal. Jadi keren, ya ga? Hehe
Contoh Tanda Tangan Email di Gmail
Hampir semua platform penyedia layanan email mempunyai fitur Signature atau tanda tangan email, seperti halnya Gmail. Fitur tanda tangan di Gmail tersedia baik di Gmail yang gratis maupun yang berbayar GSuites. Karena pada dasarnya fitur tanda tangan ini adalah fitur dasar, jadi pasti ada. Berikut contoh signature atau tanda tangan email yang telah saya buat di Gmail atau GSuites:
Signature 1: Signature Teks
Signature 2: Signature Teks dan Grafis
Signature 3: Signature Teks, Grafis, dan Image
Cara Membuat Signature Tanda Tangan di Gmail
Untuk membuat tanda tangan email di Gmail cukup mudah.
1. Login ke akun Gmail Anda
2. Pergi ke Settings > See all Settings
2. Pergi ke Settings > See all Settings
3. Pada tab General > Scroll ke bawah di bagian Signature > Create New
6. Pada bagian Signature default > Kolom For New Emails Use > Pilih Signature 1
7. Scroll ke bawah > klik Save Changes
9. Silahkan coba untuk mengirim email baru, maka signature akan otomatis tampil seperti di bawah ini.
Catatan:
Kamu bisa membuat tanda tangan lebih dari satu. Seperti gambar di atas, ada pilihan Signature 1 dan Signature 2, karena saya sudah membuat dua buah signature, sehingga bisa pilih mana yang mau dipakai.
Website Signature Generator Untuk Desain Tanda Tangan Email
Kalau diperhatikan di Signature 2, di situ terdapat logo, informasi kontak lengkap, ikon sosial media aktif dan ada garis sedemikian rupa. Untuk membuat desain Signature tanda tangan email serupa, bisa menggunakan website Signature Generator.
Hubspot Email Generator
Mail Signature Generator
Di website tersebut terdapat beberapa template yang bisa kamu gunakan secara gratis. Cara penggunaannya juga cukup mudah, cukup isi data pada form yang disediakan dan preview nya langsung bisa dilihat. Jika sudah selesai tinggal kamu copy dan paste saja di Gmail.
Video Tutorial Membuat Tanda Tangan Gmail
Yuk, terhubung!
Instagram - https://instagram.com/alvian.indonesia
Youtube - https://youtube.com/c/AlvianIndonesia